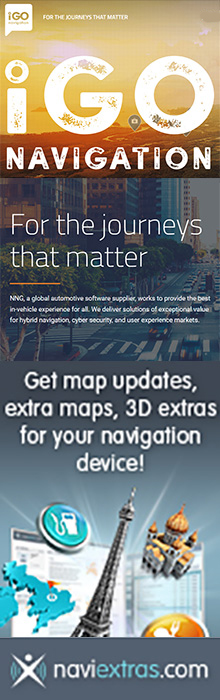Penulis: Buyung Akram, Kamis, 01 Januari 1970 Telah dilihat: 45681x; |
Indonesia 
English translation by Ninuk.A
QRST Converter and Calibrator is the application to convert file format name and calibrate the satellite image file you received from Google Earth (GE) and/or Google Map (GM). Before I explain further on the application I created, I will explain the projection differences on both GE and GM. Both applications has the same source to get the satellite image on particular location. No projection differences for longitude from those two applications, but as for GE, the latitude has the compression value system that centred on the equator. The result from this compression system is the further one particular location from the equator then the compression on the latitude value will be more ‘intense’. In other word, the compression system used to compress latitude value doesn’t change linearly. Refer to Figure 1 to see more details..
 | |  | |  | | |
| | | [navigasi.net] Perangkat Lunak - QRST Converter and Calibrator
Figure 1: (a) Satellite image from Google Map. (b) Satellite image from Google Earth. | |  | |  |
For now, I personally --of course, very subjective-- feel that MapEdit is the best application to create a GPS map. This application enables us to build a GPS map based on downloaded satellite image from GM and calibrates it automatically. MapEdit also providing a feature that enables us to work offline without having to connect to internet during the process of making a GPS map since they have the facility to store the file offline. MapEdit has 2 (two) types/models for storing satellite image, which are:  | |  | |  | | |
| | | [navigasi.net] Perangkat Lunak - QRST Converter and Calibrator
Figure 2: MapEdit application enables us to download satellite image from Google Map directly and keeps it in our local PC so you don’t have to connect to internet to view the satellite image from one particular location you have viewed before. | |  | |  |
| 1. Standard Style: |
| The satellite image files will be downloaded and kept in file formatted as QRST. This file format name has its own meaning, the series of “QRST” letters representing a particular position on the earth. The longer they named the file (longer “QRST” letters) it means the image will be much more detail. For your information, the length of the “QRST” file name representing the zoom level from Google Map (GM) application. |
| 2. Earth Slicer: |
| Unlike the file with “QRST” naming system, this format uses the combination of number and zoom level for its file naming convention. The first 2 (two) number shows its zoom level and the next sequence number divided by “_“ is the longitude and latitude value. The more detail image from the satellite, the bigger its zoom level, longitude and latitude. This files is stored in folders with many levels and named based on the grouping of the zoom level principle. |
Although MapEdit recommends to store the file in Standard Style type, I think using Earth Slicer will prevent the storage of thousands files into one file folder. If you intentionally/unintentionally try to browse a folder that contains thousands of files, you will find your File Explorer application will hang. If you would like to change the storage system from Standard File into Earth Slicer, you can use QCC application I created to do so..
Figure no.3 shows QCC application in tab mode MapEdit. This mode is designed to convert the file name QRST (Standard Style) into Earth Slicer type/style. So if you already have the ‘collections’ many of QRST files and would like to keep it in Earth Slicer type from MapEdit, you can use QCC application. One thing to remember is, this application only works for QRST file downloaded from Google Map (GM), not the one from Google Earth (GE), since those two applications has different projection system. If needed, during conversion you can also calibrate that satellite images for then open it using MapInfo and/or OziExplorer and/or OziExplorer . .
 | |  | |  | | |
| | | [navigasi.net] Perangkat Lunak - QRST Converter and Calibrator
Figure 3: MapEdit feature enables conversion QRST process from Standard Style into Earth Slicer. | |  | |  |
The details to use the application is as follows:
| Source path |
: |
Fill with the QRST file folder name. |
| Search subfolders |
: |
Activate (tick) this feature to enable QCC application to locate all files inside source path folder including all files in subfolders (recursive). |
| Add "t" at first position in filename |
: |
The Standard Style from MapEdit removes the first “t” letter from its file name. You need to activate this checkbox (tick) to prevent error in conversion and/or calibration. |
| Destination Path |
: |
Fill with folder name to keep the files that will be created by QCC application. This application will automatically converts file name QRST and keeps it in a structural folder in accordance with Earth Slicer mode. |
| Delete source files after convertion |
: |
Activate (tick) this feature to delete the original QRST file. If you want to do manual deletion and it would be better not to check this feature. |
| Replace destination files (if exist) |
: |
If in your target folder has already contain another file with the same name as the converted file, then by activating this feature, it will replace the existing ones. |
| Create Calibration files - MapInfo (*.TAB) |
: |
During the conversion process, the QCC application will also calibrate the file to enable you to open it using MapInfo application. |
| Create Calibration files - OziExplorer (*.MAP) |
: |
During the conversion process, the QCC application will also calibrate the file to enable you to open it using OziExplorer application. |
If you only need the application to do the calibration only (without doing any conversions), then you can utilise the Calibration tab function. This feature enables you to calibrate the file for later you can open using MapInfo (*.TAB) and OziExplorer (*.MAP) applications. MapEdit application itself enables us to open calibrated OziExplorer (*.MAP) file.
 | |  | |  | | |
| | | [navigasi.net] Perangkat Lunak - QRST Converter and Calibrator
Figure 4: Calibration feature enables us to calibrate QRST file taken from Google Earth or Google Map automatically. | |  | |  |
There are 2 (two) source files option which are GM and GE. You have to know from which applications this file is coming from because the mistake in defining the source of the file resulting in error during calibration. So far all QRST files only coming from Google Map application except QRST file from GE extractor application. Figure no.4 shows the QCC application in Calibration mode. application. Figure no.4 shows the QCC application in Calibration mode.
For getting the QCC application file, you can download it from here it from here . .
|